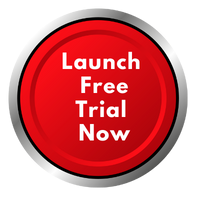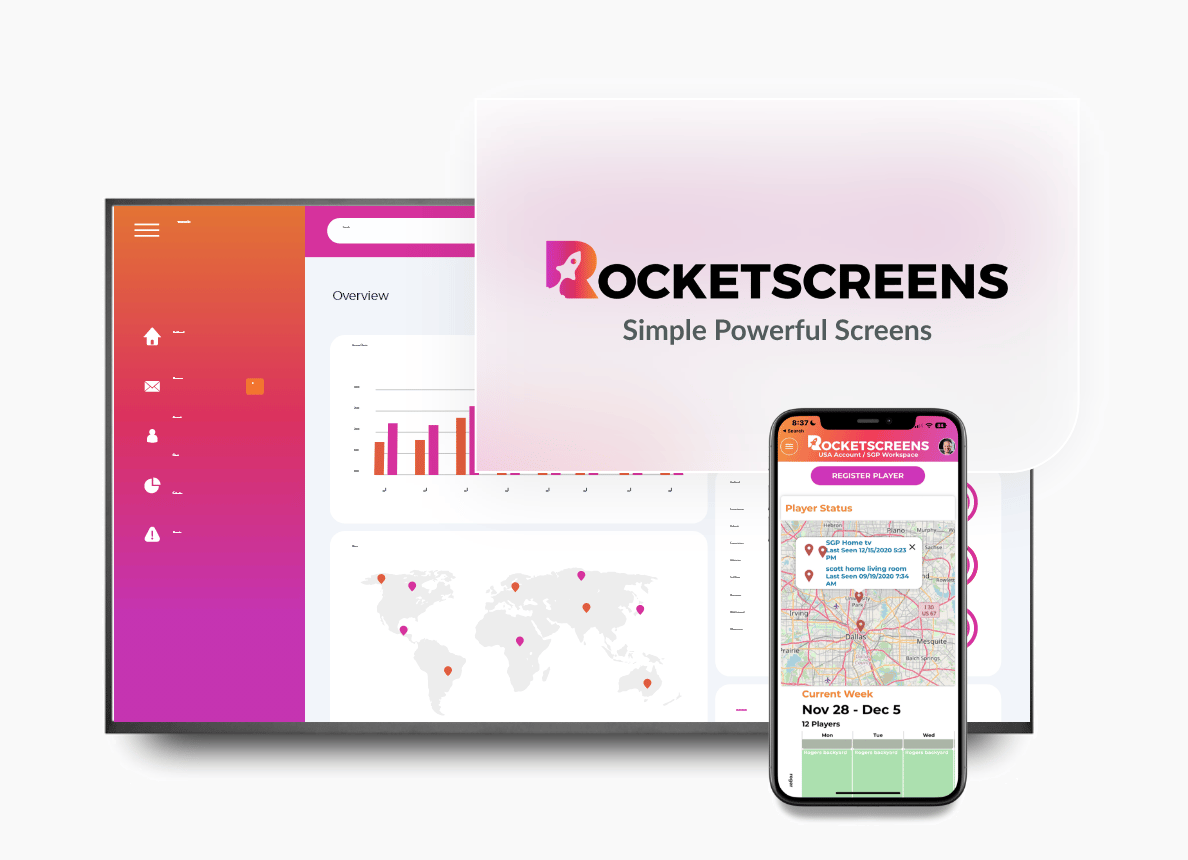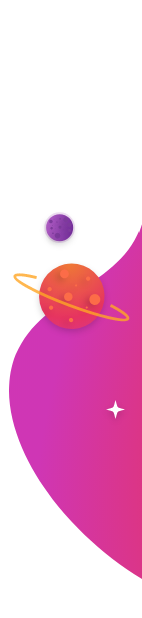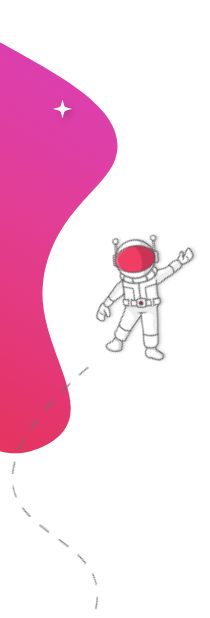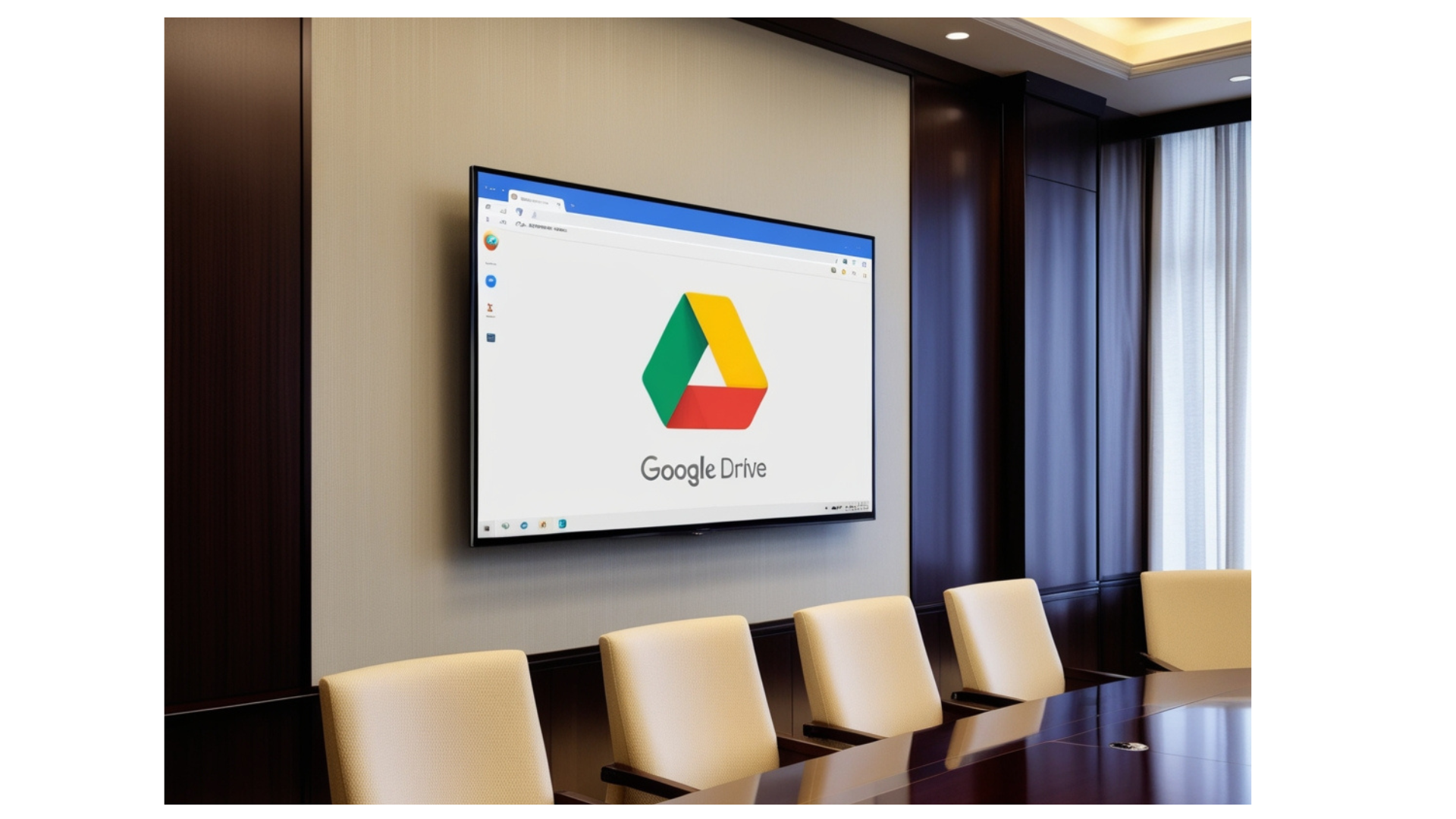
In today’s business environment, visual communication is key to keeping your team informed and engaged. One effective method is using digital displays that source live content from your Google Drive folder. This guide will explain how you can set up a Google Drive TV dashboard in your office with a focus on installation methods, screen selection, and office layout considerations. Whether you are looking for team productivity screens or comprehensive office display solutions, this guide will walk you through each step and highlight how a platform like RocketScreens can simplify the process.
Below, you’ll find a detailed breakdown that covers everything from basic setup to optimizing content for maximum impact.
Why Use a Google Drive TV Dashboard in Your Office?
Displaying a Google Drive folder on your office TV serves multiple purposes. It allows you to automatically update important information without manual intervention, showcase real-time data, and improve internal communication. With content stored in one centralized location, teams can access announcements, meeting agendas, project updates, and even multimedia presentations effortlessly.
Key Benefits:
- Live Updates: Any changes made to the files in your Google Drive folder are reflected immediately on your TV dashboard, ensuring that everyone sees the most current information.
- Ease of Use: By using a cloud-based storage solution like Google Drive, you eliminate the need for manual uploads or file transfers.
- Centralized Communication: A digital display provides a focal point for sharing announcements, performance metrics, and upcoming events, making it easier for staff to stay informed.
- Cost Efficiency: Leveraging existing cloud infrastructure reduces the costs associated with traditional internal communication tools.
Incorporating a Google Drive TV dashboard is a practical way to foster a more connected work environment and drive team productivity through clear, accessible visual communication.
Installation Methods for Your Google Drive TV Dashboard
Setting up your office display can be approached in several ways. The method you choose will depend on your technical comfort level, existing hardware, and the level of integration you desire. Here are some common methods:
1. Direct Integration via a Digital Signage Platform
Many modern digital signage solutions offer native integration with cloud storage services such as Google Drive. Platforms like RocketScreens allow you to connect your Google Drive account directly to the platform. Once connected, you can select a specific folder from which content is automatically retrieved and displayed on your office screen.
Steps to Set Up:
- Authenticate Your Google Account: Log in to your digital signage platform and authorize it to access your Google Drive account.
- Select Your Folder: Choose the folder containing the images, videos, or documents you wish to display.
- Configure Display Settings: Set the refresh intervals, transition effects, and scheduling options so that your content updates automatically.
- Deploy the Display: Assign the configured content to your chosen display devices.
This method minimizes manual updates and makes it easy to manage content across multiple screens.
2. Using a Chromecast, Smart TV, or Digital Signage Player
If your office already has a smart TV or if you are using a Chromecast with Google TV, you can set up a simple Google Drive TV dashboard without additional hardware. These devices can run web-based dashboards or dedicated apps that pull content directly from your Google Drive.
How to Set It Up:
- Connect Your Device: Attach your Chromecast or digital signage player to your TV.
- Install the Required App: Many smart TVs come with pre-installed apps or support web browsing. Use these to load a custom dashboard that reads from your Google Drive folder.
- Configure the Web Dashboard: If using a web-based solution, customize the layout to suit your office environment. You may include widgets such as file slideshows or document viewers.
- Schedule and Monitor: Use remote management tools provided by the digital signage software to schedule content updates and monitor performance.
This solution is ideal if you are looking for a cost-effective and flexible way to integrate your Google Drive content with minimal installation effort.
3. DIY Approach with a PC or Raspberry Pi
For those who prefer a do-it-yourself solution, using a dedicated PC or a small single-board computer like a Raspberry Pi can be an excellent option. This method gives you complete control over the display settings and content management.
Steps Involved:
- Set Up the Hardware: Connect a PC or Raspberry Pi to your TV via HDMI. Ensure that the device has internet access.
- Use a Browser in Kiosk Mode: Configure the device to launch a web browser in kiosk mode, which will automatically open a URL hosting your Google Drive dashboard.
- Automate Startup: Set the device to boot up and launch the browser on startup so that the dashboard is always visible.
- Update and Maintain: With remote desktop tools or scheduled tasks, you can update the dashboard as needed without interrupting the display.
This method is best suited for offices that require a high degree of customization and control over their digital signage content.
How to Choose the Right Screen for Your Office Display
Selecting the appropriate screen is critical to the success of your digital signage setup. When choosing a display for your Google Drive TV dashboard, consider the following factors:
1. Screen Size and Resolution
Screen Size:
For office settings, screen size is a major factor. In open workspaces or lobbies, larger screens (55 inches or more) are ideal for ensuring that content is easily visible from a distance. In smaller areas such as conference rooms or private offices, a smaller screen may suffice.
Resolution:
High-definition screens (1080p or 4K) are recommended because they provide clear and crisp visuals. A 4K display ensures that even detailed documents or images from your Google Drive folder are displayed without loss of clarity, which is particularly important for professional presentations and high-stakes meetings.
2. Brightness and Contrast
Brightness:
The display should be bright enough to be seen in various lighting conditions. For offices with significant natural light, choosing a screen with high brightness is essential. Look for screens with adjustable brightness settings so that you can fine-tune the display based on ambient light.
Contrast:
A high contrast ratio ensures that text and images are easily distinguishable. This is particularly important when displaying documents, charts, or images with subtle details. Ensuring proper contrast will help prevent the display from appearing washed out in well-lit areas.
3. Durability and Reliability
For an office environment, durability is a key consideration. Displays should be built for continuous use and designed to withstand long hours of operation. Commercial-grade screens often offer extended warranties and are engineered to prevent common issues such as screen burn or overheating.
4. Connectivity Options
Ensure that the screen you choose supports the necessary connectivity options. HDMI, USB, and Ethernet ports are standard requirements. Some digital signage displays also include built-in Wi-Fi and support for cloud-based updates. These connectivity options make it easier to integrate the display into your existing office network and manage content remotely.
5. Integration with Office Display Solutions
When evaluating screens for your office, consider whether they fit into your broader office display solutions strategy. Many modern displays support integrations with digital signage platforms, allowing them to serve as part of a comprehensive communication system. Look for screens that can be seamlessly incorporated into multi-screen setups or video walls if you plan to create a more immersive environment.
By carefully considering these aspects, you can select the ideal screen that not only serves your Google Drive TV dashboard needs but also enhances overall team productivity.
Office Layout Considerations for Effective Digital Signage
Once you have chosen the right screen and installation method, the next step is to think about how the display will fit into your office layout. Effective digital signage is not just about the technology—it’s also about placement and environment.
1. Determine High-Traffic Areas
Identify locations where employees and visitors naturally congregate. This could include:
- Entrance Lobbies: Placing a screen at the entrance ensures that everyone receives key updates as they walk in.
- Break Rooms: These areas are ideal for displaying informal content such as team achievements, fun facts, or event announcements.
- Conference Rooms: A display in these rooms can show meeting agendas, real-time updates, or project dashboards.
- Hallways and Common Areas: Smaller screens or a series of team productivity screens can be effective in hallways, providing quick snapshots of important information without overwhelming the viewer.
2. Consider Viewing Angles and Distance
Make sure that the display is positioned at a height and angle that is easily visible to the intended audience. The following tips can help:
- Eye Level Placement: In offices, placing screens at or slightly above eye level is optimal. This ensures that the content is comfortable to view without the need to tilt one’s head.
- Wide Viewing Angles: Use screens with wide viewing angles so that the content remains visible even from the side. This is important in open-plan offices where employees might view the display from different positions.
- Distance from the Screen: The viewing distance should correspond to the screen size. A larger screen should be placed further away, while a smaller screen is best suited for closer viewing. Use industry standards or manufacturer guidelines to determine the optimal distance.
3. Ambient Lighting and Glare Control
Ambient lighting plays a significant role in how your digital signage is perceived. Take these factors into account:
- Reduce Glare: Position screens away from direct sunlight or overhead lighting that could cause glare. Using anti-glare screens or installing window shades can help mitigate this issue.
- Adjustable Brightness: Ensure that the display’s brightness can be adjusted to accommodate changes in ambient light throughout the day. Some digital signage platforms offer automatic brightness adjustments based on environmental sensors.
- Balanced Lighting: Maintain a balance in the room’s lighting to prevent the screen from looking too bright or too dim in comparison to the surroundings.
4. Integration with Office Decor
The digital display should complement the overall office design rather than disrupt it. Consider the following:
- Design Harmony: Choose screens with sleek, minimalist designs that blend well with your office’s interior style. The goal is to have a display that looks like a natural part of the environment.
- Framing and Mounting: Use professional mounting solutions that not only secure the display safely but also enhance its appearance. Wall-mounted displays are often more integrated into the space, whereas freestanding displays can be more versatile but might require additional design elements to blend in.
- Spatial Planning: In open offices, consider the flow of foot traffic and avoid placing screens where they might obstruct movement or become a distraction during work. The placement should encourage engagement without interfering with daily operations.
By considering these layout factors, you can ensure that your office display solutions are both functional and aesthetically pleasing, contributing positively to the overall work environment.
Optimizing Content for Your Google Drive TV Dashboard
After installing your digital signage and selecting the right screen, the next step is to create content that resonates with your team. A well-optimized Google Drive TV dashboard can do more than just display files; it can serve as an interactive hub for internal communication.
1. Content Organization
Organize your Google Drive folder in a logical manner. Create subfolders for different types of content such as:
- Announcements and Updates: Regular updates, company news, and policy changes.
- Meeting Agendas and Minutes: Documents related to ongoing projects or upcoming meetings.
- Visual Content: High-quality images and videos that showcase team achievements, event highlights, or motivational messages.
- Data Dashboards: Real-time data and key performance indicators (KPIs) for team productivity.
A well-structured folder makes it easier for your digital signage platform to pull the correct files in the desired order.
2. Creating Engaging Slideshows
When it comes to visual content, slideshows are a popular way to share multiple images or documents seamlessly.
Tips for Effective Slideshows:
- Use High-Resolution Images: Ensure that images are clear and optimized for large screens. Avoid pixelation by using the highest resolution available.
- Consistent Design: Maintain a consistent theme and layout across all slides to reinforce your brand identity.
- Readable Text: If including text, choose fonts and sizes that are easy to read from a distance. Keep the text concise and to the point.
- Smooth Transitions: Set up smooth transitions between slides to create a seamless viewing experience. Avoid overly dramatic effects that could distract from the content.
- Scheduled Updates: Take advantage of the automatic update features of your digital signage platform to refresh content periodically. This can be especially useful for time-sensitive information like meeting agendas or project deadlines.
3. Integrating Real-Time Data
For offices that rely on live updates, consider integrating real-time data feeds into your dashboard. Whether it’s displaying the latest sales numbers, project progress reports, or employee performance metrics, real-time data can significantly boost team productivity.
- Data Visualization: Use graphs, charts, and dashboards that update automatically as new data becomes available. This not only informs the team but also provides a visual representation of performance trends.
- Interactivity: Some digital signage platforms allow for limited interactivity. This can be used to let team members click through to more detailed reports or additional data if needed.
- Remote Management: With a cloud-based digital signage solution like Rocketscreens, you can update and manage content from anywhere, ensuring that the displayed information is always current.
4. Incorporating Team Productivity Screens
To further enhance internal communication, consider incorporating team productivity screens alongside your Google Drive TV dashboard. These can include:
- Employee Schedules: Display shift schedules or upcoming meetings to help teams stay organized.
- Project Timelines: Visual timelines that show the progress of ongoing projects.
- Recognition Boards: Highlight employee achievements or team milestones to boost morale.
- Company Announcements: Regular updates and news that keep everyone informed about important changes.
By integrating these elements, your office display becomes a multi-functional tool that not only shares files from Google Drive but also acts as a central communication hub.
Why Choose Rocketscreens for Your Office Display Solutions
Rocketscreens is a digital signage platform designed to simplify the way you share content across screens in your office. By securely connecting to over 100 cloud applications—including Google Drive—Rocketscreens makes it effortless to display powerful, real-time information in any setting.
Key Advantages of Rocketscreens:
- Seamless Integration: Easily connect your Google Drive account to pull content directly from your folders. This means any updates you make are reflected automatically on your digital signage.
- User-Friendly Interface: Rocketscreens offers a straightforward content management system. With simple drag-and-drop functionality and customizable layouts, you can create a dashboard that fits your office needs without technical hassles.
- Remote Management: Whether you have one screen or a network of displays, Rocketscreens allows you to update, schedule, and monitor content remotely. This is especially valuable for businesses with multiple locations or for dynamic office environments.
- Secure Connection: Data security is a priority. Rocketscreens ensures that your files are accessed securely, giving you peace of mind that your sensitive company data remains protected.
- Customization and Flexibility: Tailor your display to suit the needs of your team. From choosing the layout to setting up dynamic content like live feeds and data dashboards, Rocketscreens provides the tools necessary to create an effective communication platform.
- Scalability: Whether you are starting with a single display or planning a comprehensive network of team productivity screens, Rocketscreens scales with your business requirements, making it a long-term solution for your office display needs.
By choosing Rocketscreens, you benefit from a system designed to improve internal communications, boost team productivity, and deliver relevant content in a visually appealing way.
Conclusion
Setting up a Google Drive TV dashboard in your office is a practical way to enhance internal communications and ensure that every team member has access to the latest information. With multiple installation methods available—from direct integration via digital signage platforms to DIY solutions using a Raspberry Pi—there is an approach that will suit every office environment and budget.
Choosing the right screen is equally important. When selecting team productivity screens or office display solutions, consider factors such as screen size, resolution, brightness, connectivity options, and overall durability. Additionally, thoughtful office layout and placement ensure that the content is visible and engaging for everyone.
Optimizing content is the final step. Organize your Google Drive folders in a logical manner, create engaging slideshows, and incorporate real-time data to keep your team informed. Digital signage is not just about displaying information—it’s about creating a dynamic communication hub that contributes to a more organized and motivated workplace.
For those seeking an all-in-one solution that ties everything together, Rocketscreens stands out as a reliable digital signage platform that integrates seamlessly with Google Drive and hundreds of other cloud applications. Its ease of use, remote management capabilities, and robust security features make it an excellent choice for businesses aiming to modernize their internal communications.
By following the steps outlined in this guide and leveraging the power of Rocketscreens, you can create an effective Google Drive TV dashboard that transforms the way your office communicates. This investment in digital signage is a smart move toward a more connected, productive, and visually engaging workplace.